Using clusters on point layers will improve performance.
Clusters are also used to facilitate the interpretation of very dense layers. Points that are located near each other are replaced by a single circle. The number shown on each circle corresponds to the number of points clustered.
The size of each cluster is adjusted dynamically to bring out the most important clusters.
Generate Clusters on the portal
ℹ️ Cluster generation is optional for layers under 75,000 points if the Tile Rendering Option is disabled. Disable this option in the Information tab if the layer is tiled by default.
The clusters are generated on the layer, accessible from the Data tab of the CartoVista Server.
1. Sign In to the CartoVista Server.
2. Go to the Data tab to access the layer by clicking on it.
3. The layer needs to be clustered if the Clusters information is set to Not clustered, in the Information tab.
⚠️ The Tile Rendering Option must be enabled to be able to create clusters on a point layer. Enable this option in the Information tab if the layer is not tiled by default.

4. Click on the … to access the Create Clusters menu. Click on the button and click Yes in the confirmation window.
⏳ Generating the clusters can take several minutes to more than an hour to complete, depending on the number of records the layer contains.

5. When the layer is clustered, the Clusters' information is set to Available. This means the layer can now be used in a map as a clustered layer.

Generate Clusters in your map
Clusters can also be generated directly in a map. If your layer is a server layer, make sure it is not tiled. Then, in your Publisher, simply check Enable clustering in the General Properties of your layer.
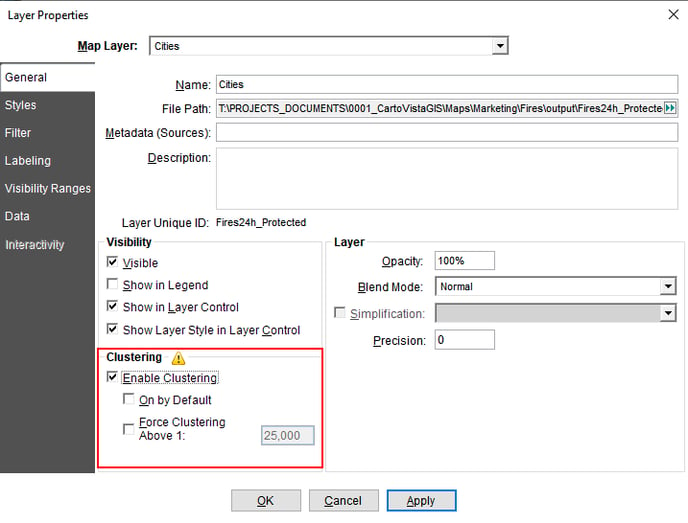
Use a clustered layer in a map
Enable clusters and set parameters
- In your Publisher, double click on your layer to access the General Properties. If they are not activated by default, you can Enable Clustering in the Clustering parameters:
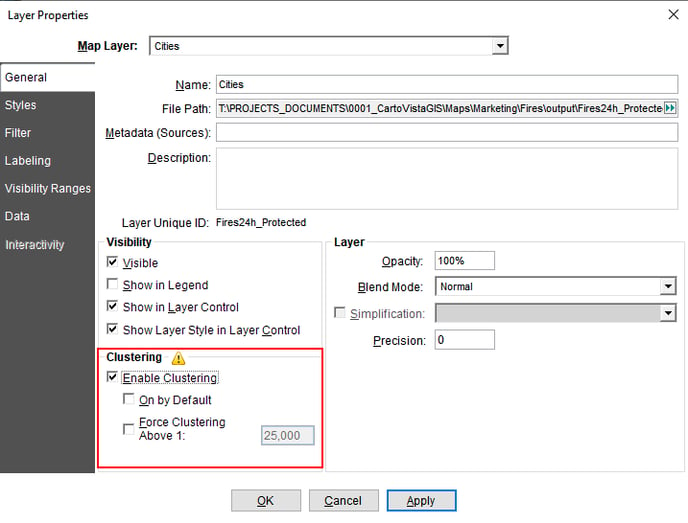
⚠️ If your layer has more than 100,000 points, clusters will be activated by default to ensure optimal performance once your map is published. If you see that clusters cannot be disabled, make sure you have generated them on the server.
- Other clustering parameters are:
-
- On by default: your point layer is clustered by default. Map viewers can disable clusters to display individual points using the blue cluster icon in the Layer Control:

When disabled, the cluster icon is greyed:
- Force Clustering above 1:25,000: above the selected scale, clustering is forced and map viewers cannot disable it to display individual features.
 In the Layer Control, the star indicates that the clustering is forced due to this visibility range setting. Map viewers can change the map scale using the zoom-in or out to display the points of this layer as regular points.
In the Layer Control, the star indicates that the clustering is forced due to this visibility range setting. Map viewers can change the map scale using the zoom-in or out to display the points of this layer as regular points.
- On by default: your point layer is clustered by default. Map viewers can disable clusters to display individual points using the blue cluster icon in the Layer Control:
Create themesets
You can add thematic analysis by colour categories or ranges to this point layer. The clusters are displayed as pie charts. The data tip of a cluster can include the following information:
-
Total count of points clustered.
-
Sum, average, minimum or maximum value of numeric thematic data.
-
List of the number of points belonging to each colour category or range.

Refresh clusters
When navigating in the map, the clusters will update automatically for the current view of each zoom. However, in order to increase the performance of the solution for clusters on the tiled server layers, CartoVista will ask to update the clusters using the button near the toolbar: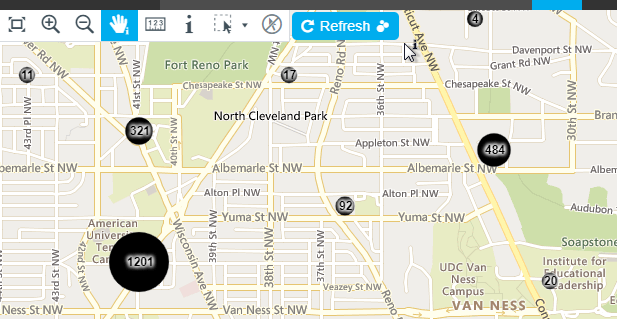
In addition to ensuring the best possible performance of the solution, this also makes it possible to continue to visualize the clusters of the previous levels when zooming to better view the concentrations of the clusters in the map without waiting for the download of the new clusters of the new zoom level. A click on the “Refresh” button is required to update the aggregates for the current view.
.png?height=120&name=cartovista-logo%20(1).png)